ขั้นตอนการสร้างเซิร์ฟเวอร์บน DigitalOcean และลง WordPress สำหรับมือใหม่
DigitalOcean เป็นบริการให้เช่า server cloud ในราคาที่จับต้องได้ เริ่มต้นเพียงแค่ $0.006/ชั่วโมง เท่านั้น หรือประมาณ $4 ต่อเดือน เหมาะสำหรับใครที่อยากเรียนรู้ หรืออยากสร้าง server เพื่อนำมาทดลองใช้งานโปรแกรมต่าง ๆ ก็แนะนำเป็นตัวนี้เลยครับ
ในบทความนี้ ผมจะแนะนำขั้นตอนการสร้าง server บน DigitalOcean และติดตั้ง WordPress ฉบับจับมือทำกันเลย ซึ่งบทความนี้จะเหมาะกับผู้เริ่มต้นทำเว็บไซต์ สอนให้สามารถสร้าง WordPress ขึ้นมาใช้งานเองได้ ซึ่งบางหัวข้อที่ซับซ้อนเข้าใจยาก ผมจะข้ามไปก่อน และยังไม่กล่าวถึงนะครับ ไว้บทเรียนถัดไปที่มีความ advance กว่านี้จะอธิบายเพิ่มเติมครับ
ก่อนอื่นให้สร้าง account บน DigitalOcean ก่อน โดยสมัครได้ที่ลิงค์นี้ครับ https://www.digitalocean.com หลังจากนั้นให้ทำตามขั้นตอนด้านล่างได้เลย
สร้าง Server (Droplet) บน DigitalOcean
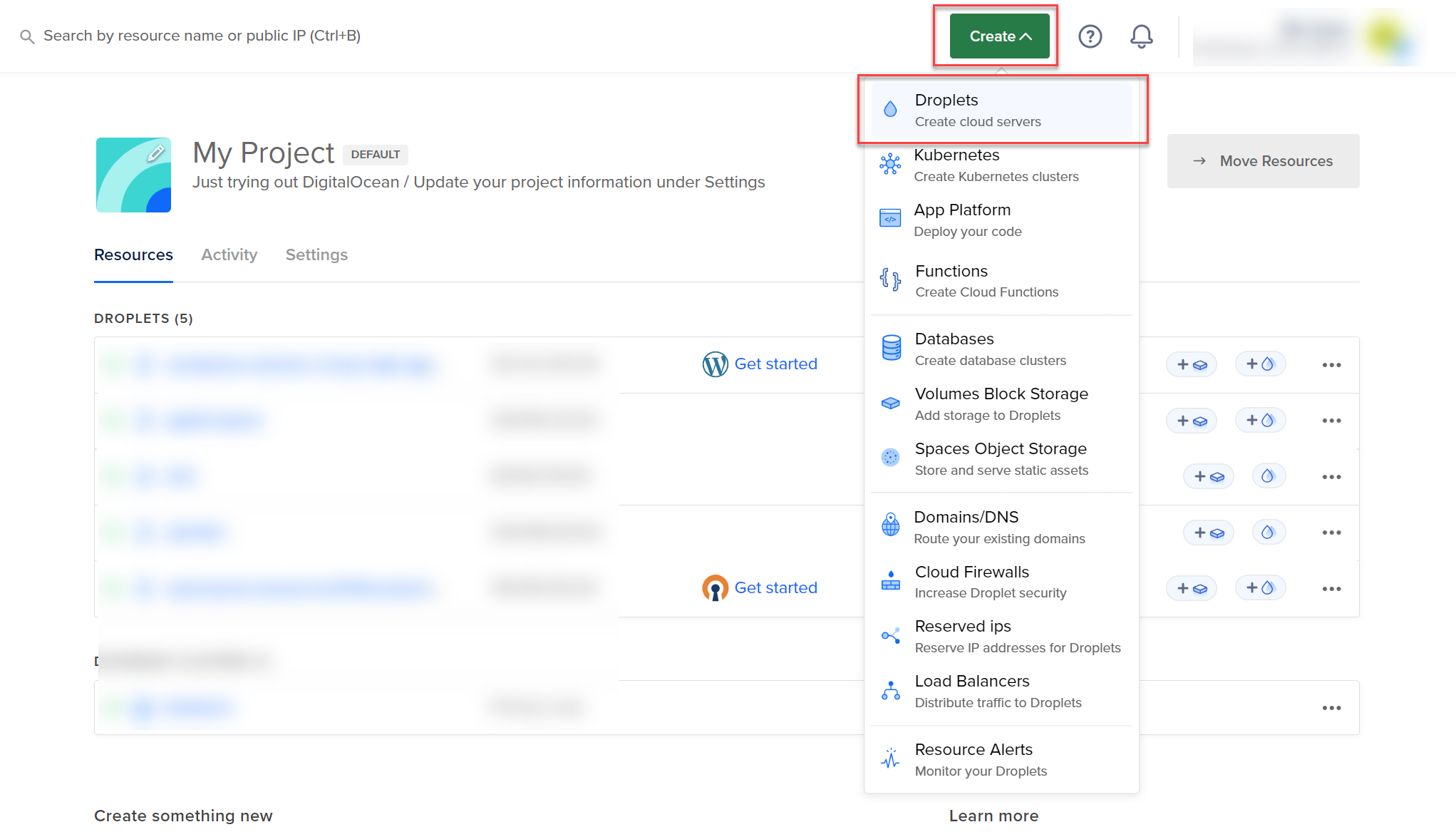
เมื่อล็อกอินแล้ว ให้คลิกปุ่ม “Create” > “Droplets”
Choose Region
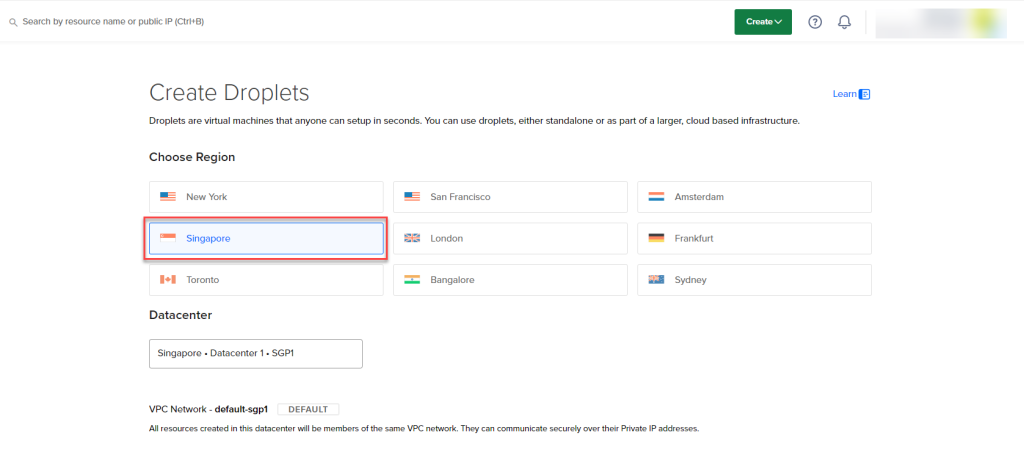
ให้เลือก Data Center ที่ใกล้ที่สุดกับตำแหน่งของเรา ในกรณีนี้ผมอยู่ไทย ก็เลยเลือกเป็น Singapore ครับ
Choose an Image
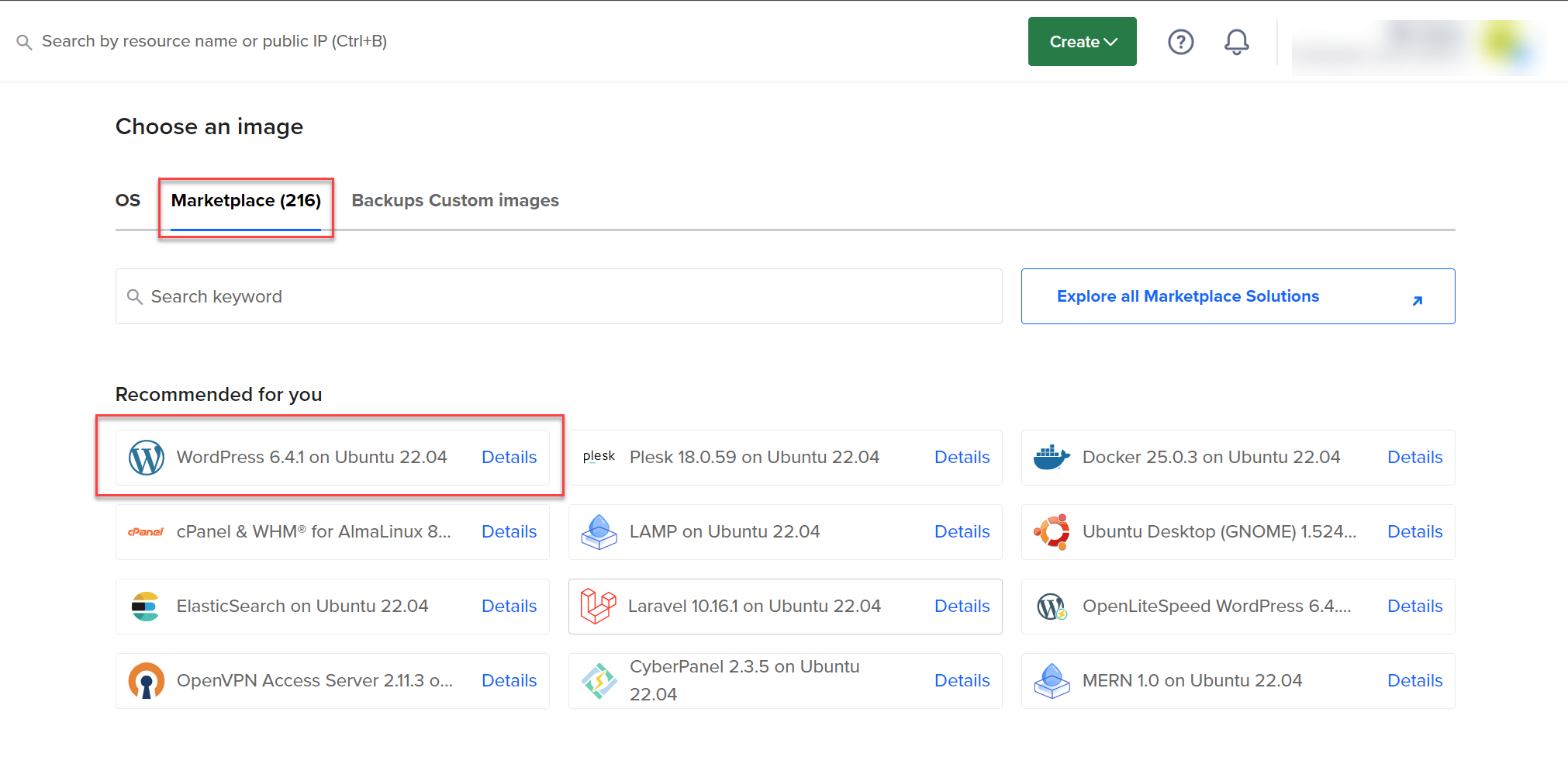
ขั้นตอนนี้เป็นการให้เลือกระบบปฏิบัติการสำหรับ server
แนะนำให้เลือก “Marketplace” > “WordPress”
Choose Size
เลือกขนาดของ server ที่เหมาะสม จากตัวอย่าง
– “Droplet Type” เลือกเป็น “Basic”
– “CPU Option” เลือกเป็น “Regular” > “$6/mo”
สำหรับการใช้งานเบื้องต้น size นี้ก็เพียงพอแล้วครับ
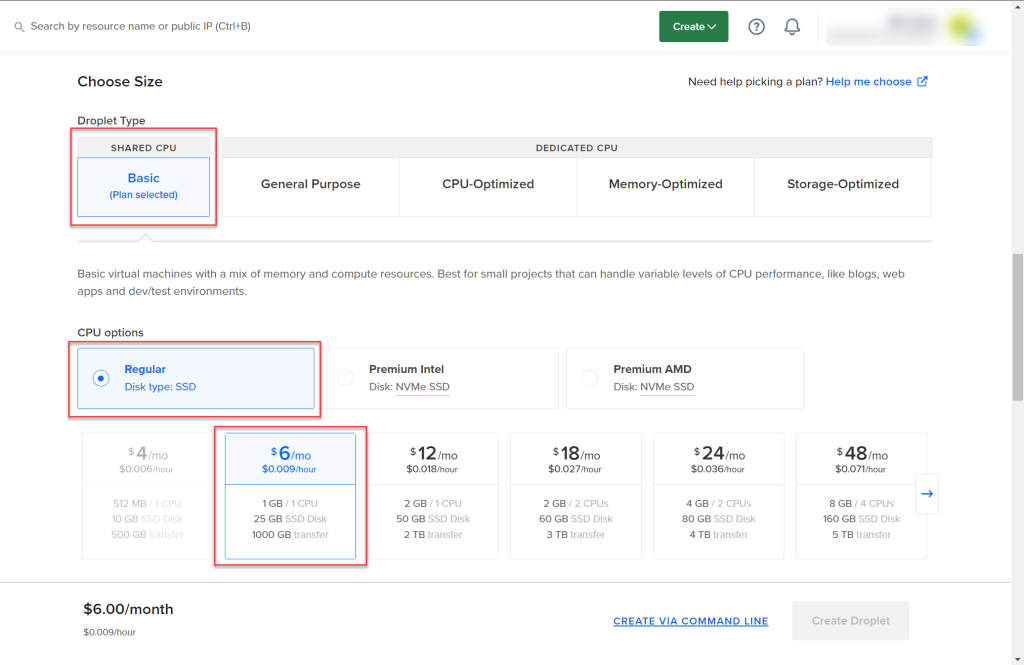
Choose Authentication Method
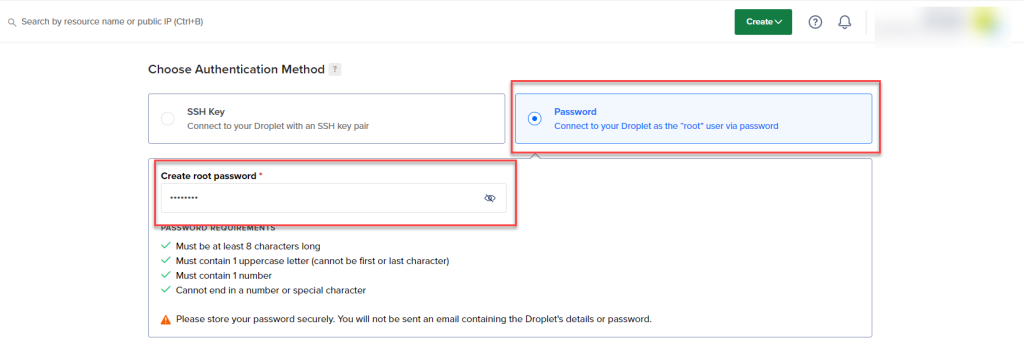
ขั้นตอนนี้เป็นวิธีการ remote เข้า server สำหรับมือใหม่ให้เลือกเป็นแบบ “Password” และกำหนดรหัสผ่าน
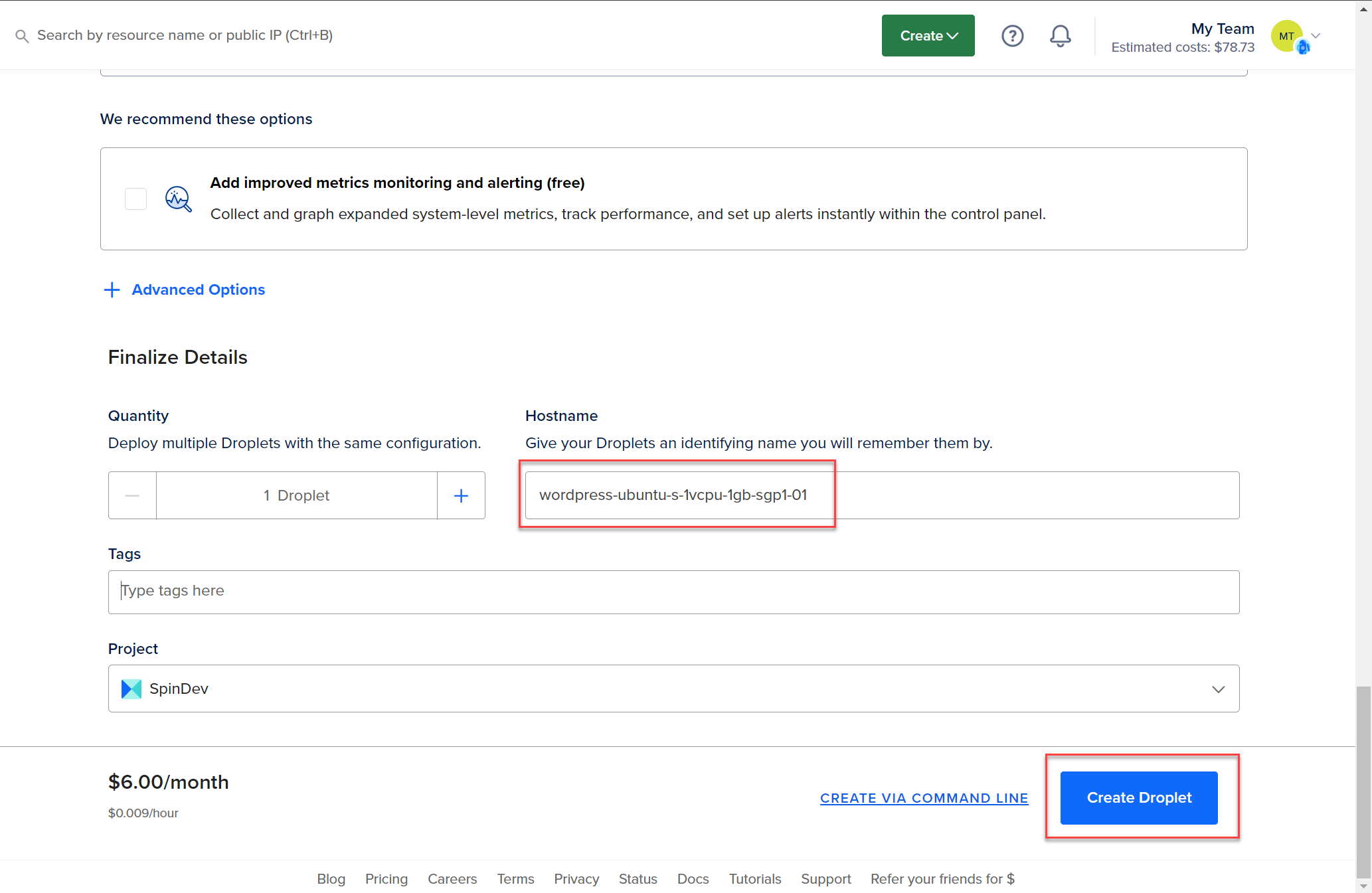
ตั้งชื่อ droplet หรือตั้งตาม default ที่ให้มา จากนั้นกดปุ่ม “Create”
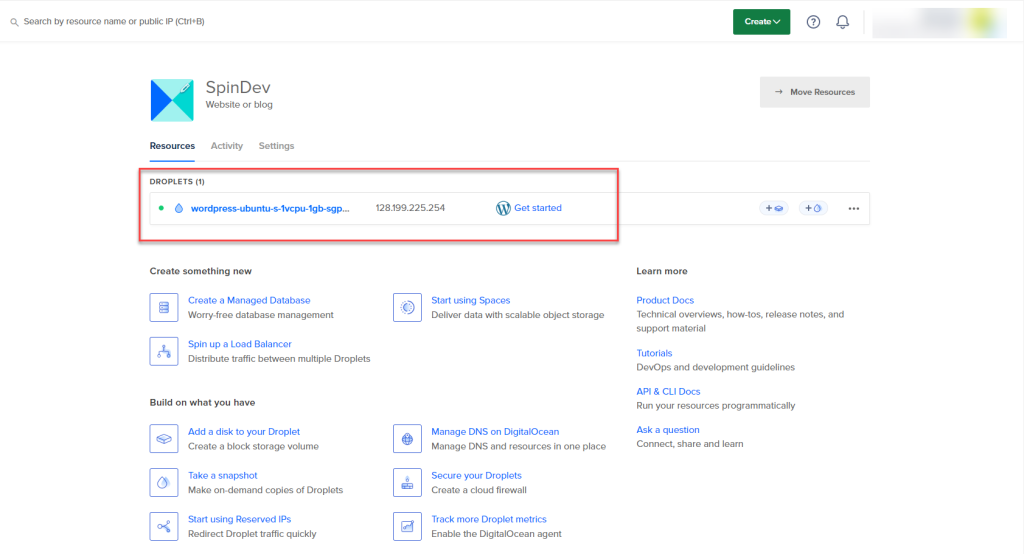
ทีนี้เราก็จะได้ server ที่มี WordPress ติดตั้งไว้พร้อมใช้งาน เมื่อนำ IP ที่ได้ไปเข้าดู จะปรากฏหน้าเว็บตามรูปด้านล่างครับ
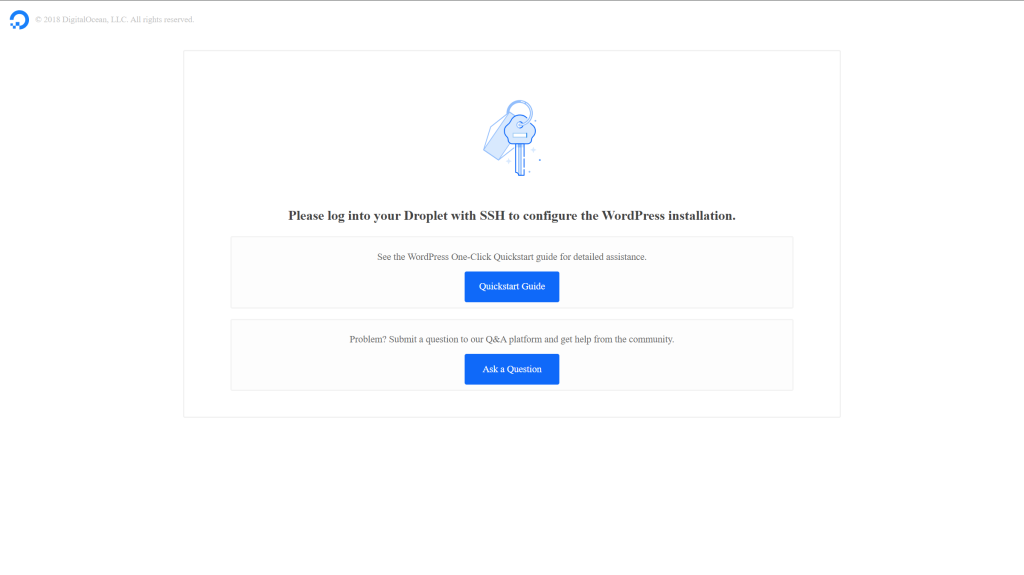
ถึงตอนนี้ยังไม่เสร็จสมบูรณ์ครับ ยังมีขั้นตอนต่อไปอีกนิดหน่อย คือ การ remote เข้าไป setup WordPress บน server
ตั้งค่า WordPress บน DigitalOcean
ในบทความนี้เราจะติดตั้งใช้งาน WordPress และเข้าใช้งานผ่านด้วย IP Address นะครับ สำหรับใครที่ต้องการผูกโดเมนด้วย จะขออธิบายอีกบทความ ไม่อย่างนั้นจะยาวเกินไป สามารถเข้าไปอ่านได้ที่ลิงค์นี้
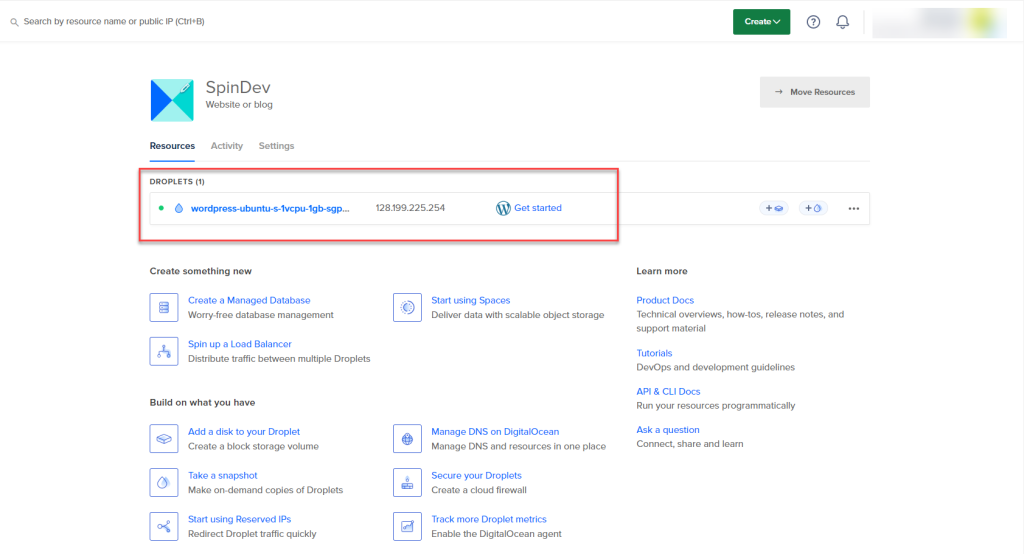
ขั้นต่อไปให้คลิกไปที่ droplet ที่สร้างไว้
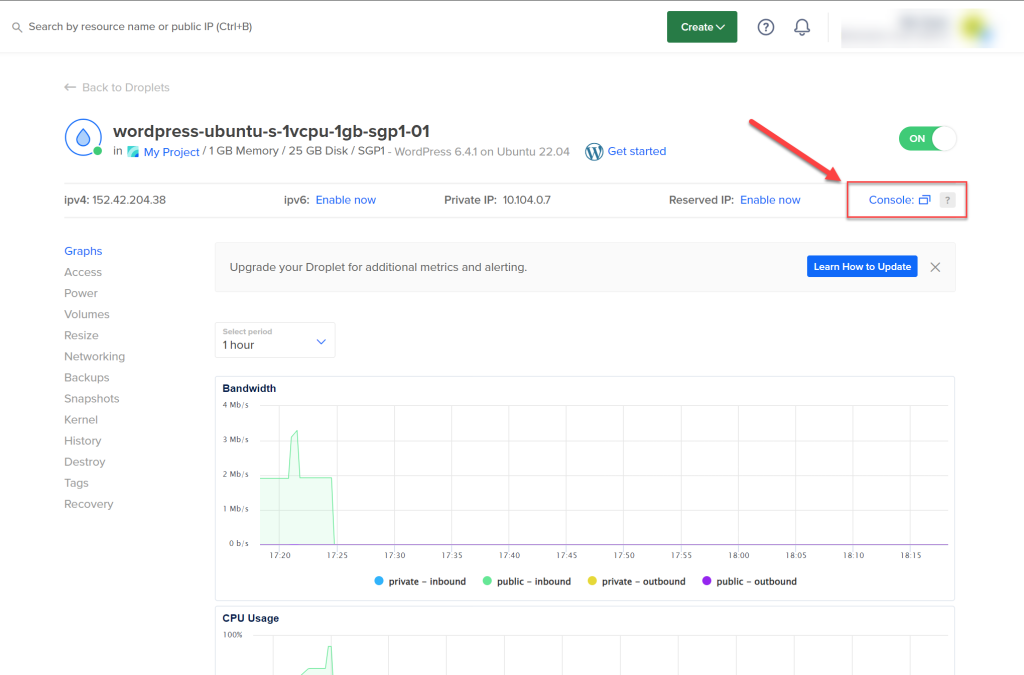
คลิกที่ console แล้วเว็บจะพาไปที่หน้าจอสีดำตามรูปด้านล่าง
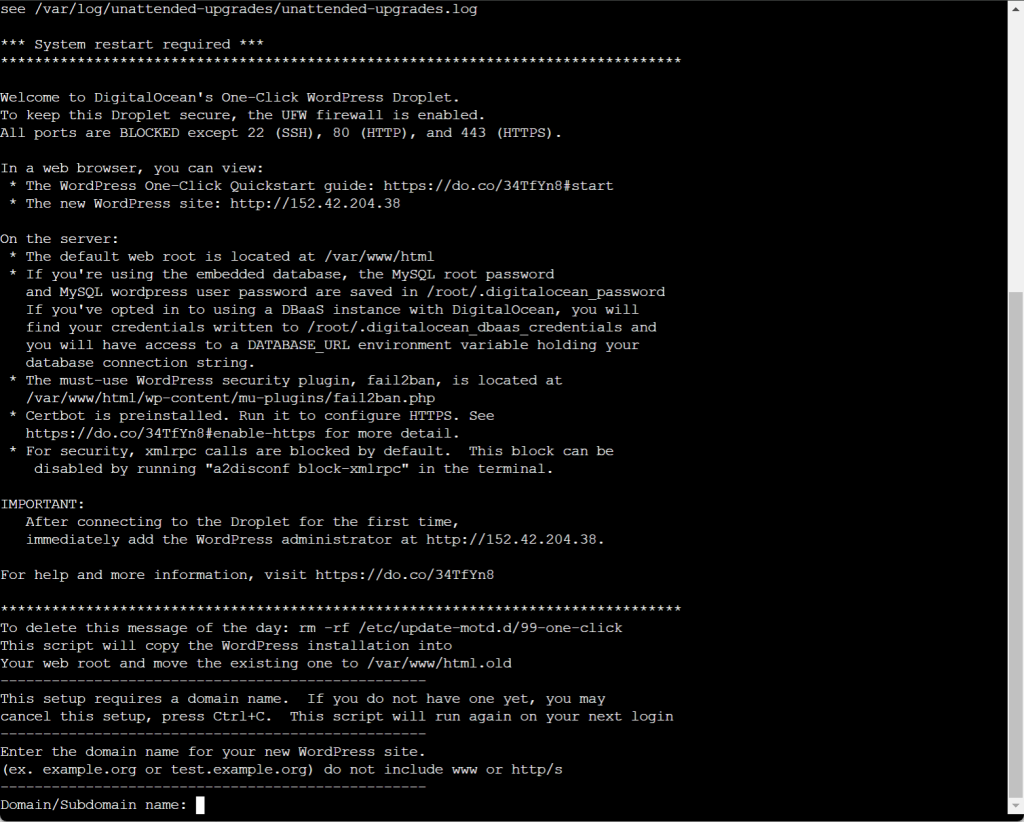
ให้เราพิมพ์ข้อมูลเข้าไปตามที่โปรแกรมถามมา แล้ว เคาะ enter ไปเรื่อย ๆ จนจบครับ โดยจะมีคำถามต่าง ๆ ดังนี้
Domain/Subdomain name: 128.199.225.254
ระบุ IP Address แล้วเคาะ enter
Now we will create your new admin user account for WordPress. Your Email Address: [email protected]
ระบุอีเมล แล้วเคาะ enter
Username: spindev Password: Blog Title: SpinDev Is the information correct? [Y/n] Y
กรอก Username, Password สำหรับใช้ login เข้า WordPress และตั้งชื่อ Blog Title ของเว็บเรา
โปแกรมจะถามว่าข้อมูลถูกต้องแล้วใช่ไหม ให้พิมพ์ Y เพื่อ confirm อีกที
Would you like to use LetsEncrypt (certbot) to configure SSL(https) for your new site? (y/n): y
โปรแกรมจะให้ทำการติดตั้ง SSL เลยไหม ให้ตอบ n ไปก่อนครับ เพราะเรายังไม่ได้ point domain มาที่ server ตัวนี้
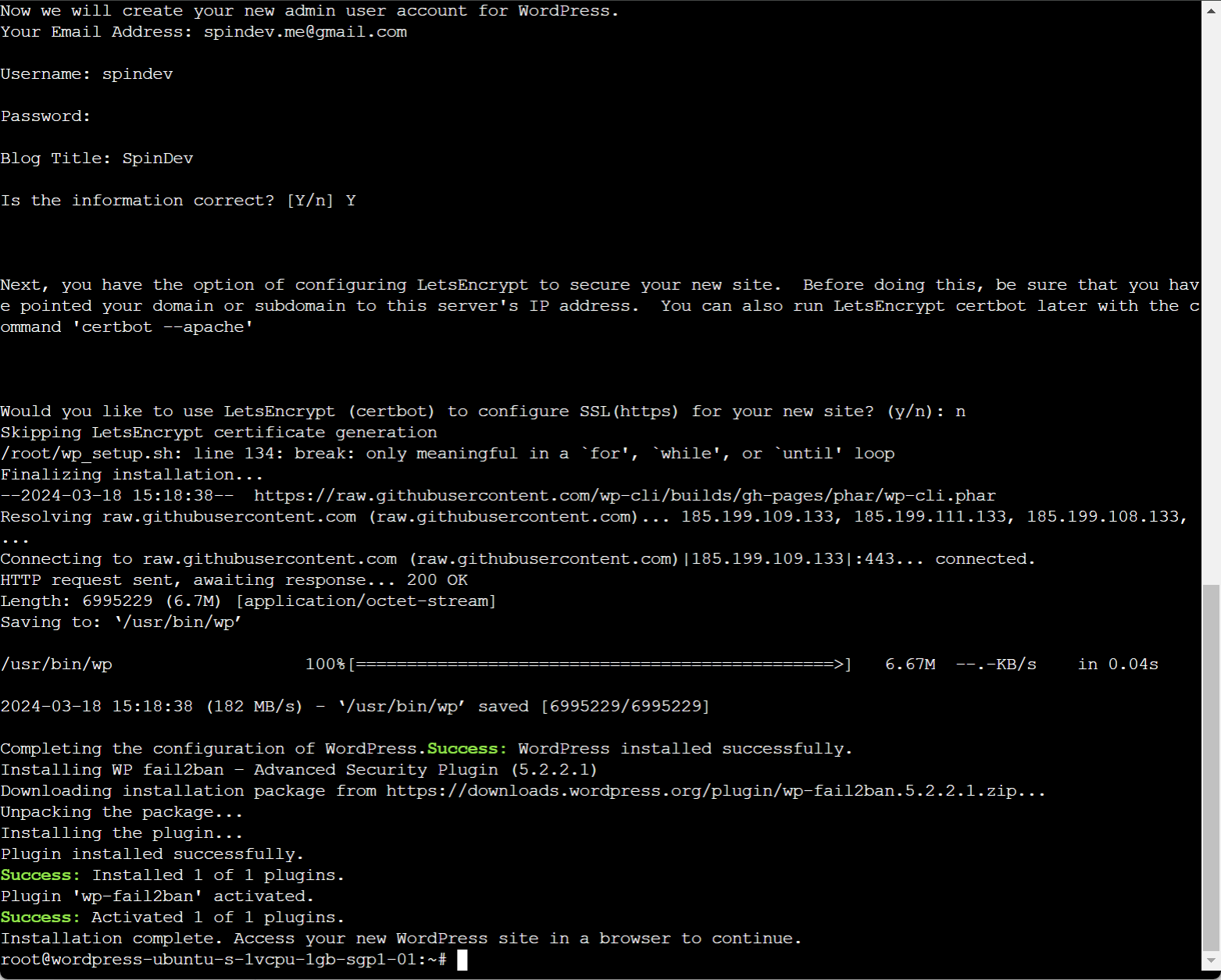
เท่านี้ก็เสร็จเรียบร้อยครับ ถ้าไม่ติด error อะไร console ก็จะแสดงข้อความ Success สีเขียวแบบนี้ เมื่อเข้าไปที่เว็บก็จะปรากฏ WordPress ให้ใช้งาน
สรุป
เสร็จเรียบร้อยแล้วสำหรับการติดตั้ง WordPress ไม่ยากเลยใช่ไหมครับ อันนี้เป็นท่า basic เลยสำหรับการติดตั้งบน DigitalOcean สำหรับใครที่ทำตามแล้ว เจอ error แปลก ๆ ก็สอบถามกันเข้ามาได้ครับ
